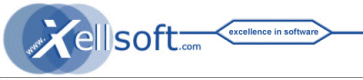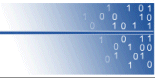HarvEX / Turbo-Sniper :: Tutorial
|
This tutorial page provides a structured introduction to the HarvEX / Turbo-Sniper software. Tutorials:
Other documents : Feel also free to feedback@xellsoft.com.
|
 |
Quick-Start Tutorial : Watch, Bid & Snipe Auctions
(Sniping is the act of placing an automated bid shortly before the auction ends.)
Init:
- Install HarvEX, start it, set your eBay user-ID + password in the configuration
- You'll see the HarvEX Icon
 in
the windows system tray
in
the windows system tray - Configure autostart of HarvEX on Windows log-on: Drag-drop or copy the Windows-Start-Menu/HarvEX/HarvEX Tray Startup - Icon to your Windows Autostart group. Thus HarvEX starts automatically when you start Windows and remains hidden but operational in the system tray.
- Set an appropriate bid time margin the Config page. This is the offset time(to auction end time), at which the sniper posts the bid. Default: 15s
- Think about activating auto-save and backup settings in menu/File/Auto-Save & Backup !
Snipe:
- Browse eBay auctions with you normal Browser (IE, Netscape, Mozilla, ..)
- If you find an interesting auction to watch or bid on, do a right-click on
the system tray icon and select Create Bid or Create Watch.
Or press the Ctrl-F12 / Ctrl-F11 global hot key for adding a watch/bid for the last browsed auction (works with any browser) - Create Bid: Enter your maximum bid. Select, if you want snipe standalone (bid goes off from your HarvEX client) or through server event or just watch (no auto bid). The item is added to the bid manager.
- Bids: Optionally you can select a bid group for some similiar auctions, when you want win only 1 or M items. This works correct if the winning high-bidder of the auction is visible from the eBay item item page - thus, if it is not a power auction (more than 1 items available) or a private auction. Optionally select a non-default bid time margin for the item.
- If a bid is set up as standalone snipe, ensure that HarvEX is up and running (system tray) at the time when the auction ends. If you have no permanent internet connection, be sure to configure the auto-dial feature in the Config Page (test the auto-dial with the Update Data button in the bid manageron or even test the whole cycle with a low bid on a dummy auction before scheduling critical bids.
- If you have set up several bids and watches in the bid manager, try sorting by clicking on the table columns tabs. Try selecting items with Mouse-Click, Shift+Click, Keyboard shift+up/down. Try a mouse-right-click on items and test the different context actions. HarvEX uses intuitive colums in several columns of the bid manager to deliver a quick and clear impression of the auction state: You'll see colors if the auction is finished, won, a bid is placed ok, you are out bid, its a watch, a dummy/zero bid, or too low bid, a failure occured, colored bid groups, 'Power-Auctions' (more than 1 item offered) and much more. Data which doesn't have a specific column like 'non-default user', 'specific bid time margin' and bid quantity (bid on more than 1 items) are displayed in the comment field, which can be used for short free comments too.
- For each item a Log & Notes window is available (right-click!). You see whats happend to the auction over time, and you may edit long comments there in addition to the short one-line comments visible in the bidmanager main table.
Quick-Start Tutorial : Bulk Searching & Screening the Market
- Enter a search in the HarvEX Search Form OR paste a valid search URL from your browser to the HarvEX Search page
- Hit Search or Search+Browser : Items appear in the Search Page
- If you need more items (pages). Edit the max. Pages setting (~50 item each) and hit the C+ Button (uses already cached data) or the Search Button.
- Sort the auctions by clicking on appropriate the sort tabs.
Note : sorting by the Timing column provides a special sort mode which displays auctions ending soon on top, than later ending auctions, then finished auctions, where most recent ones come first. - Select item lines and copy & paste them to Excel Tables for remembering, further analysis (and paste back + scan days later)
- Paste such tables or any (unstructured) text containing eBay item numbers back to the Search Page + hit the >>Scan button to execute a scan of detailed item data ( or paste such data to the Scan Page and press Rescan ! )
- Past clipboard text snippets from the My eBay web page to the Scan Page + press Rescan
- Mark interesting auctions and click Create Bid or Create Watch for (bulk) adding them to the bid manager ... or (bulk) put a reminder to the MS Outlook calendar.
- Use C and C+ Buttons anywhere in HarvEX to operate quickly on already cached data
- Play with eBay completed search (=Search Form option) items search for extended bulk analysis of the market
Quick-Start Tutorial : Track your Items / Import My eBay
- Open My eBay on the web (Menu/View/Web Link: >>My eBay<<)
- Browse Selling or Bidding or Watching stuff
- Mark and copy a html/text snippet containg eBay item numbers for auctions of interest
- OR: copy any (arbitrary structured) text containing eBay item numbers from anywhere (database, Excel, Text, ...)
- Press the Item-Paste&Scan button in the HarvEX toolbar :

- Click Create Watch to bulk add the items to the bid/watch manager
Continue reading the FAQ, Tips & Trick page.