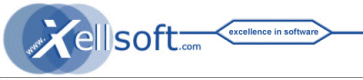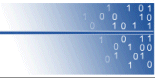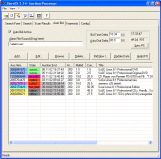HarvEX / Turbo-Sniper :: Manual
Table of Contents
- Introduction
- Installation & Setup
- User Interface
- Main Configuration Page
- Configuration Menu
- Search Form Page
- Search Page
- Scan (Results) Page
- Bid Manager / Auction Sniper / Automatic Bidding
- Add / Edit Bid Dialog
- About Sniping (Automatic Bidding)
- Macro Processor
- Keyword Recognizer Page
- Auto Dial / RAS Control Window
- Outlook Calendar Export
- Auto Data Update Periods
- Bid Now! Interactive Bidding Tool
- Keyboard Shortcuts
- Moreover ...
- FAQ / Trouble Shooting
Introduction
Welcome to HarvEX / Turbo Sniper. This software is a high-performance (eBay™) auction sniper, bulk search, analysis and universal macro automation software with intuitive hands-on GUI. It lets you set up your first sniping within a minute after installation
The main features of HarvEX:
- Full-featured standalone sniper with group bids & free logic bidding
- Seamless integration of server based SE auction sniping
- Bulk search & bulk data extraction ( > 10000 auctions )
- Analysis & statistics macros
- Graphical bid manager with clear color code
- Hot key for auction import from any browser
- System tray operation
- Supports multiple eBay accounts
- Fast interactive bidding tool (anti-sniper)
- Auction tracking with free comments and flags
- Logs & Notes
- Imports auction from My eBay (bidding & selling)
- Imports auctions from arbitrary auction item lists
- Precise time synchronization (3 modes; can also sync your PC clock)
- Automatic internet dialup
- Fast category browser & power search form
- MS Excel table import & export, MS Outlook calendar interface
- Built-in software update system (Menu/Config/Check for update)
- Universal macro/script automation (built-in Python language)""".split('\n'):
Description of general operation:
The HarvEX GUI is built up of the following main parts which form a kind of workflow:
- Power Auction-Search Form: Similar to the eBay web Advanced Search form. It has a search history system, a quick category tree browser, a search macro generator and dispatch buttons to start internal search, external browser, bulk (mass) search etc.
- Search Results Page: Takes the result of (bulk) search operations and/or computed macro output; takes up to 10000 or more result items - as many as are delivered by the auction server (eBay); Includes a history system for search URLs and a cache system. The table column format is configurable; The tabular data can be exchanged with a spread sheet software (e.g. Excel™) forth and back
- Scan Results Page: Takes the result of detailed auctions scanning and/or computed macro output; takes an arbitrary amount of items, the table format is configurable; The tabular data can be exchanged with a spread sheet software (e.g. Excel™) forth and back
- Bid Manager: User Interface to the high-performance auction sniper and auction tracking system; Uses an intuitive clear color code, sorting modes, and bulk selection & context operations system in order to enable quick navigation and handling.
- Keyword / Key Phase Pattern Page: Enable to setup a simple but flexible automatic text-recognition system: Useful for detecting key information of personal importance in auctions automatically; the detected and extracted words/phrases can be added to the auction title or can be shown in extra columns of the scan results table; Detected keyword patterns can also be mapped to numerical states, which enable e.g. arithmetic post processing of bulk search/bulk scan runs in order to detect bargains etc
- Macro Processor Page: Hosts the set of available macros and the macro editor. The macro language is Python. The macro system enables automation of HarvEX functions, easy GUI programming, running permanent macro jobs scheduled or in background, direct persistence option for (object oriented) data, basic internet and email / MS Outlook programming and much more
- Main Configuration Page and about 10 special configuration pages. Most aspects of HarvEX are configurable.
The HarvEX core engine features the following main functional components:
- Time synchronization with 3 modes: NTP/timeserver, HTTP (to auction server), passive mode (time sync already done by other software or XP/Vista's built-in time sync)
- Standalone auction sniper: Places auction bids at precise times
- Search and scan interfaces to auctions servers (e.g. eBay); Extensible
- Versatile and configurable table display system for search/scan results and macro output; Data exchange with spread-sheet software (Excel) over Windows clipboard
- Auction category tree scanner and handling system (eBay)
- Macro Processor / Embedded Python script interpreter: Secure sandbox option, API to all main components of HarvEX; Interfaces to common internet standards and file I/O, GUI extension option and basic GUI programming API, level based startup-macro system (macro [init])
- Persistence database system for HarvEX user data, macros and for user data which is set up in macros; auto-save and auto-backup for persistent data
Installation & Setup
Installation
- Run the HarvEX Installer. The installer for trial and full versions, for HarvEX and HarvEX+ (extended macro API enabled) is always the same. A trial version is converted to a full version by entering a registration key for HarvEX or HarvEX+.
- Run HarvEX from the Windows start menu; Optionally Copy-drag the start icon to the Windows desktop (Ctrl key down + drag-drop the HarvEX launch icon to desktop)
- Automatic HarvEX startup after starting Windows: Copy-drag the HarvEX icon from Window start menu to the "Autostart" folder of the Windows start menu (Ctrl key down + drag-drop)
Updating the software
- Easy incremental software update: Run HarvEX and go to Menu/Config/Check for update
- Manual software update with full installer: Download HarvEX Installer and install it over the the existing installation (no prior un-install necessary)
- Installers of later versions can be installed over previous versions without prior un-install.
- Corrupt/suspicious installation: See FAQ / Trouble Shooting
Uninstallation
- Run "Uninstall" from the HarvEX menu in the Windows start menu or from Windows software manager (control panel)
Setup
- After the first start of HarvEX you are asked to set up the most important
configuration options:
- Main auction server / country
- eBay account information (necessary if sniper or completed-auction-bulk-search is used)
- Global hot keys for sniping/watching auctions displayed currently in your browser
- Auto-Dial: If you don't have permanent or auto-routed internet and want to use the auto sniper, then configure a auto-dialup network in the main configuration page of HarvEX. In your Windows RAS configuration set up your internet user+password to be stored permanent for the RAS network you use, in order to enable automatic dial-up without user interaction
- Check the time synchronization method in Menu/Config/Time
Synchronization.
- If your computer is already running a time synchronization software or the XP/Vista built-in internet time synchronization service: switch of the pre-configured NTP time sync.
- In rare cases a firewall prevents the pre-configured NTP time synchronization method (uses TCP/IP port 123). In that case either enable NTP/Port 123 in your firewall or use the HTTP synchronization to the auction server
- Press the various check buttons in this dialog ( time sync and minimum sniper timings )
- Any Network Problems? Then check Menu/Config/Network (Proxy, re-try connections, etc.)
- Auto-Save & Auto-Backup: Check Menu/Config/Auto Save & Backup
- Check also the other settings in Menu/Config
Quickstart Tutorial
Getting started:
- Page Config
- Reset the HarvEX profile according to your favorite auction server and country
- Setup your auction/eBay account username (correct color highlighting your own sells and buys) and password (necessary if sniper, MyEbay download or completed-auction-search are used)
- Page Search Form / Page Search
- Fill out a search form OR copy a prepared auction search URL from your WWW-Browser into the Search-URL widget on Page Search
- Page Search
- ( If no permanent internet: Connect to the Internet manually OR configure Auto-Dial )
- Fill in the max. number of search pages (25..100 items each) you want to bulk search from the auction server
- Press the 'Search' Button: after a few seconds the search display window is filled with the search result data
- Copy this content to a spread-sheet software like Excel® or database/text software in order to manage / post-process the search data
- ( Paste content back to search result display window )
- Press the 'Scan' Button: All auction pages referenced by a valid auction item numbers anywhere in the text inside the search display are scanned for detailed data on the auction server. The Scan Result is shown on the Scan Page
- Page Scan
- Copy the scan result to your spread sheet, database or text application post-processing
- Perhaps reorganize the display content, paste back from a spread-sheet, ...
- You may right-click on a item to run a context action on your selection
- Page Bid Manager
- Browse an auction with your normal web browser; press the Sniping or Watching Hot Key (Ctrl-F11 / Ctrl-F12) in order to add this auction to the bid manager
- In the bid manager double click that auction to edit the sniping/tracking settings (again) for this auction
- Add an auction based on auction ID: In bid manager press the "New" button; Enter an auction ID; Press "Retrieve" to get the auction data; Set up your sniping bid
- Server based (SE) auction sniping: see HarvEX SE; set the SE check box in the bid edit dialog
- Bulk-Add auctions: in the Search or Scan Page select multiple auctions; Do a mouse-right-click/Add watch
- Bulk-Setup Snipes (auction-ID, max.bid, (group,group-N)) from Excel: See HarvEX Power Macros
User Interface
The TAB paged user interface of HarvEX is kind of work flow oriented. See below the documentation for the pages:
Main Configuration Page
Edit the main global settings for HarvEX in this main configuration page.
Reset to Defaults / Country-Profile
Reset all Configuration data in the main configuration page to the defaults. You can select a server/country profile for your auction server.
Auction Server Account: User Name + Password
Optionally enter your main username and password for your main auction server (eBay) here. The password is used for bid postings, sniper bids, for MyEbay imports, and for log-in to completed auction search pages. Addition accounts can be entered in Menu/Config/Multiple Accounts.
Your username(s) are also used for identifying and high-lighting your own sells and buys.
Warning: Please Figure out the behavior of the sniper setup properly before scheduling critical bids (use dummy 0.0-bids etc.). HarvEX and its authors can't be made responsible for anything you bid, win, miss, be outbid, etc. Keep in mind that your are responsible yourself for any actions you take in online auctions using HarvEX.
URL Base Search
This URL base address is used for grabbing the search pages of the auction server.
URL Base Item
This URL base address for auction item pages is used to compute the URL for the item page.
Table Format Search
Here you can change layout and content of the output produced by a search run. For example: If you want to have an other ordering for the columns, you can change the positions of the variables. Other variable data parsed from the auction search pages can be inserted by the "+"-Button (Add Variables). A '\t' is used for generating a TAB-stop.
Table Format Scan
Here you can change layout and content of the output produced by a scan run. If you want to have an other ordering for the columns, you can change the positions of the variables. Many other variable data parsed from the auction search pages can be inserted by the "+"-Button (Add Variables). A '\t' is used for generating a TAB-stop.
Add-Variables Buttons (+)
A dialog is opened for adding additional column variables into the search results or scan results.
The variables available are explained inside the dialog.
Scan "Buy-It-Now" Checkbox
Deselect this option in order to scan only regular auctions without buy-now.
Cache & Log DB
File used for cache and log stuff. (see: C/C+ Buttons in search page and scan
page, Retrieve from Cache Buttons,
Bid/Common Log&Notes).
If you don't want a persistant cache (consumes up to 16 MB of RAM), then enter
a the empty string here. Cache file size is held max. at approx. 16MB.
In case you use HarvEX from multiple Windows user accounts, then you might move the cache file location to a personal file folder for each user. By default the cache file is located in the HarvEX program folder.
Press the "Clear Cache" button in order to reset the cache and log data.
Auto-Dialup
Lets you configure an automatic dial-up to the internet and automatic fall off after a configurable timeout [seconds].
If automatic dial-up is in progress, a RAS control window is displayed. You can decide at any time to permanently keep, hang or extend the connection.
In your Windows RAS configuration set up your internet user+password to be stored permanent for the RAS network you use, in order to enable automatic dial-up without user interaction
Config Server Profile ...
A dialog is coming up and lets you manually change the regexp-matchers for parsing the auction-server-pages. Normally you would only do this to create a self-made Profile for an auction-server or to adapt to a format change by the auction server. Always consider to download an update or new version of HarvEX when parse/scan errors occure permanently.
Matcher elements not present by on certain auction server can be default-matched to the empty string.
Registration Key
A dialog box is displayed to enter a valid registration key which can be purchased online http://www.xellsoft.com/HarvEX.html. After purchasing a user license you can use HarvEX' unlimited power. When the key is accepted correctly, you'll see your license key information in the main configuration page.
Press the Apply button after you edited the configuration.
Configuration Menu
Addition configuration options are found in Menu/Config.
Welcome Configuration
- Main auction server (country)
- Main auction server (eBay) account info: user + password
- Global Windows hot key for sniping on the auction last browsed in your web
browser (default: Ctrl-F11).
The hot is active globally in Windows. If you've opened the search page or scan page in HarvEX the hot keys work on auctions selected in this page. - Global Windows hot key for watching in bid manager the auction last browsed in your web browser (default: Ctrl-F12)
Time Synchronization
- Select the method of HarvEX' time synchronization (for precise auction
sniping).
Default NTP (TCP/IP port 123) time server synchronization to time.nist.gov is set as default. If your internet firewall has problems with that see the HarvEX FAQ pages online (enable port 123 in your firewall or select HTTP time sync to auction server)
In case your computer is already synchronized (XP/Vista built-in internet time sync, time sync to a domain server, etc.), then select "No time synchronization". In that case the PC clock is taken directly. - Auto-dial for time sync: Select this option if you want force a regular dial-up to the internet for time sync, in case HarvEX doesn't connect long time for other reasons.
- PC Clock Adjustment: Decide if you want HarvEX to synchronize not only its own time base, but also your PC clock. This requires your Windows (XP/2000/3000/Vista) account to have the 'set-clock right' (Windows control panel / Users)
- Estimate sniper timings: Press these buttons to check for minimum sniper timings ( margin & pre-connection parameters in the bid manager page)
Network Configuration
- HTTP Proxy: Adjust these settings if the defaults (same as IE settings) do not work for your internet network setup.
- Max. number of re-connections when 'connection reset by peer': Set a value higher than 0 if you have problem with routers or network components which delay or interrupt connections
- Max. number of re-trial when 'getaddrinfo failed' (internet DNS address cannot be resolved) network errors are raised: Set a value higher than 0 if you have problem with routers or network components which delay or interrupt connections
- Show auction pages scanned 'invalid' (default=ON): Un-set this option if you don't want to see 'invalid item' pages from auctions servers (eBay)
- Bid Posting Mode: Select 'Slow bidding mode' when you get unexplainable 'Password errors' when bidding sniping on your auction server
Browser Configuration
- Conservative Mode: HTML pages are started through normal OS method: Usually consecutive pages are always display in the same browser window
- New window for every browsing: A new browser window is opened for each HTML page
- New window only for multiple browsings (default): Usually the most useful setting. Single pages are displayed in the same window. Multiple or fast itereted browsings are shown in multiple browser windows
- Call non-default browser: Set a shell command for calling your special browser; %1 will be replaced with the actual URL
Backup & Auto Save Configuration
- A rotating backup of the main application database (main_db.hxd) to files
like C:\Program Files\HarvEX\backup[1-9].hxd can be configured here. Note:
[1-9] is cyclically replaced by 1, 2, ... 9 upon subsequent backups.
By default no auto-backup is done.
When you want to recover a backup with Menu/File/Restore a Backup, then it is best to look at the file time stamp (last modified) of the backup files. The good file with highest time is usually the best backup file for recovery. - The Auto-Save period [minutes] for saviing the application data (bid manager data, macro data etc.) periodically can be set here. 0 ( --- ) means that no auto-save takes place. The default is 10 minutes.
HarvEX/Turbo-Sniper SE Configuration
More information on SE sniping, tickets and policy: SE sniping. Turbo-Sniper SE sniping enables server based sniping without the need to store your auction account data (eBay password) on the SE server, yet you can save it (optionally) secure on your own web space.
- User script path: The script path as got by the SE Ticket setup or from your own secure web space as described in SE sniping.
- Test the script (Button): After setting up the script, check it with this button
- List all my SE auction: Press this to see what stored for you on the SE server
- SE Shot Credits: Enter a new tickets here and check your current shot credits.
- Order new SE tickets: SE Tickets.
Multiple Account Configuration
Set up additional auctions server/eBay accounts (user + password pairs) in this dialog. These non-default accounts can be used in the Bid Edit Dialog ("User" button). The default account is set up in the main configuration page of HarvEX.
Signal Sounds/Files Configuration
Set up your own siganl sound files (.WAV / .MP3 ) or normal files to be launched upon certain bid manager events. Correct startup of the files can be tested with the "!" buttons.
Download Current eBay Categories
Execute this from time to time in order to have the latest eBay category tree available (e.g. in the tree button of search form page)
Check for HarvEX Software Update
Execute this in order to do a incremental update to the latest version of HarvEX.
Search Form Page
Enter and execute your auction search here in a form based manner (similar to eBay original Advanced Search form)
Note: You can use also the normal online web-based search form, refine your search and then copy the complete search-URL directly into the URL-field of the Search Page.
Buttons:
>> Start Search
Create the URL & start the search within HarvEX.
C Button: Fast recall the search from HarvEX internal cache.
>> Browser
Start the browser for this search
>> Search+Browser
Search internal & in browser
>> Search+Scan
Search internal and launch the detailed scan for the result items (like pressing scan button in search page after complete search)
>> Generate URL only
Just create the search URL on the Search Page.
>> Generate Query Macro
A short macro code for executing the search as defined by the current search form is generated and copied to the Windows clipboard. If the script window in the macro processor page is free, the code is also immediately pasted there.
Reset (Button)
Resets the search form.
Search Fields:
The search fields have the same meaning as in eBays power search form.
Search History: The field 'Search' is a drop-down combobox which allows to quickly recall complete past search patterns.
Right to the "Search in Category" field there is an additional button which launches a quick eBay category tree browser. This is useful in order to search quick and easy in specifc categories.
Search Page
This page takes the results of search runs / mass search runs. The grid in this page can also be set / programmed by the macro processor API.
Note: Right-click on search result items to execute further context actions (Snipe, Watch, Browse, Outlook Note, Copy...). Also use Ctrl-A/Ctrl-C/Ctrl-V, Shift-up/down for selecting and copying item data
Search URL
The Search URL generated by the Search Form or copied from a WWW-Browser is entered here.
Search History: The field 'Search URL' is a drop-down combobox which allows to quickly recall complete past search URLs.
Search - Button
Start the Search. The search result is displayed in the result field and formatted according to the Search Result Format.Grabbing of multiple search result pages from the server is possible, if you set the "Max. Pages" field accordingly.
Max. Pages
The maximum number of iterative search result pages to be downloaded from the server. (On eBay a complete result page has e.g. 50 items). A setting of 0 means all available pages are scanned.
Copy Table
Copy the search result item table. You may store the data in Excel, Text-Apps . The search result format (variables, ordering, tabs, ...) can be configured.
H(eader Copy)
Copy the the column header descriptions as a table line (for pasting in Excel, ...)
Paste
Paste Data back from Excel, Text, "My eBay" in the Browser, ...
Note: Any text containing valid auction item numbers is accepted in the search (result/paste) window.
Note: Any text containing valid auction item numbers and/or time information is accepted for further processing (by Create Bid/Watch, Scan-Button, Right-Click-Context-Actions, etc.)
Create Bid (Snipe)
Set up sniper bids in the bid manager for the selected auction(s) or all auctions in the result grid.
Create Watch
Set up item tracking without sniping in the bid manager for the selected auction(s) or all auctions in the result grid.
>> Scan
Start the detailed scan of the auction item pages for the selected items or all items in the search result window. The result data is displayed on the Scan Page.
The C Button scans only item which are already in the scan cache (previously scanned). The C+-Button takes items, which are in the cache from there, the others are scanned newly. This behavior saves internet bandwidth.
Text/Table
Toggle between text and table view in the item display. In bare text view you have better control of textual stuff
Note: Any text containing valid auction item numbers is accepted in the search result/paste window.
Browser
Call the configured web browser with the current search URL.
Scan (Results) Page
This page takes the result of detailed auction item data scans. The columns for scan results are configurable in the main config page ("Table Format Scan"). The grid in this page can also be set / programmed by the macro processor API.
Note: Right-click on scan result items to execute further context actions (Snipe, Watch, Browse, Outlook Note, Copy...). Also use Ctrl-A/Ctrl-C/Ctrl-V, Shift-up/down for selecting and copying item data
Copy Button
Copy the complete scan result. You may store the data in Excel, Text.. . The scan result format (variables, ordering, tabs, ...) can be configured.
(H)eader Copy
Copy the the column header descriptions as a table line (for pasting in Excel, ...)
Paste Button
Paste data back from Excel, from Text, "My eBay" HTML, etc.
Note: Any text containing valid auction item numbers and/or time information is accepted for further processing (by Snipe, Copy, Scan-Button, Right-Click-Actions, ...)
Create Bid (Snipe)
Set up sniper bids in the bid manager for the selected auction(s) or all auctions in the result grid.
Create Watch
Set up item tracking without sniping in the bid manager for the selected auction(s) or all auctions in the result grid.
Outlook Button
Bulk enter the auction items displayed in the scan result window into Microsoft-Outlook® Calendar notes. A filtering and editing Dialog comes up.
Re-Format Button
Reformat previous auction scan based on a changed settings ( table format, keyword matcher). No new access to the internet is performed. This allows interactive evolution of those settings.
Re-Scan Button
Rescan selected/all auction items fresh from the internet.
Text/Table
Toggle between text and table view in the item display. In bare text view you have better control for textual stuff.
Note: Any text containing valid auction item numbers is accepted in the search result/paste window.
Bid Manager / Auction Sniper / Automatic Bidding
The Bid Manager is a tool for watching and tracking auctions and for efficiently winning auctions shortly before the auctions close. This tools is useful for bidder and sellers as well.
See also: About Sniping
There are 4 for bidding on auctions and winning auctions efficiently with HarvEX:
- Standalone Auto-Sniping: The HarvEX internal auto-sniper
can post a bid automatically at a configurable (short) time before the
auction closes. Auto-Dialup to the internal may also be involved therefore
when configured in the main configuration page.
Though the computer posts the bid for you, you are fully responsible for scheduling the actions! Also timing is critical on the internet. Figure out the behavior and setup properly before scheduling critical bids (use dummy 0.0-bids etc.). HarvEX and its authors can't be made responsible for anything you bid, win, miss, be outbid, etc.
Also take care, that your computer doesn't standby, freeze to disk or sleep during the planned time of bidding! - Server based SE Sniping: The Xellsoft Turbo-Sniper SE bidding server is seamlessly integrated into HarvEX. See SE configuration. Just select the SE checkbox in the bid edit dialog for an auction and the auction is schedule for SE sniping.
- Interactive Bidding (Anti-Sniper): The interactive bidding tool -
available with "Bid Now!" Button - allows fast direct bidding (at
the end of an auction).
Usually you are warned configurable time before the auction closes (setting per item; default: 300s). - MS Outlook Calendar Reminders for auctions: Use the Microsoft Outlook interface to directly create calendar notes with configurable reminder times. This way you may also keep long-term overview of your auctions.
The Bid Manager Page
Note: Right-click on items to execute context actions (see also below).
Auto Bid Active (Checkbox)
This is the global sniper switch. Un-set this checkbox in order to disallow the standalone Auto-Sniper at all.
Count Down Always (Checkbox)
ON: Remaining time for auctions is counted down always. OFF: Countdown only during the (300s) alarm period.
Auto Update (Update Periods)
Activates automatic update of the auction item data in the bid manager. The update eriods can be adjusted in the dialog opened by the '..' button.
Snipe Time Margin
The default time offset (seconds) before the end of auctions, when HarvEX or SE should post the bid to the auction server. Individual non-default snipe time margins can also be set for each auction in the bid edit dialog.
Note: The synchronization mechanism of HarvEX automatically takes care, that times are stepped precisely. (see clock system below)
Pre-connect Margin
(takes only effect, when autodial is switched on (see config) and internet connection is not already established)
This value is the time delta [in seconds] the Auto-Sniper opens the internet connection before a bid-active auction closes. This is because establishing the connection takes some time. default: 60s.
Server time (ST) / Off-Time
ST Displays the synchronized server time.
'Seconds Off' display the number seconds which your PC is considered to be
off-sync compared to the server.
Note: Even if you have set up 'Automatic PC Clock adjustment' by HarvEX
in the time sync settings, there maybe an
off-time -0.3..0.3 seconds, because of the 0.3s tracking windows (HarvEX adjusts
the PC clock only if the offset is more than 0.3s
Sync.. Button
Launches the time sync settings dialog.
New Auction
Set up a new auction to bid on. You may also do this from the search page or scan page in HarvEX (Right-click on items there), or by Ctrl-F11/Ctrl-F11 hotkeys from any web browser disaplying an auction.
In the Bid Add/Edit dialog box enter the auction number and hit the Retrieve Data from Server Button (auto-dial sensitive).
Edit Auction
Edit the selected bid.
Browse Auction
Start the Browser for the selected auctions.
Delete
Delete the selected auctions.
Bid Now!
Launches the HarvEX Bid-Now-Interactive-Bidding-Tool.
Update Data (from Auction Server)
Rescan the auction data for auctions in the bid manager for the auction server.
Auction Item Table
List of the managed and watched auctions. Columns: Item-No., State (offline/online/missed/failure/outbid/success,...), Auction End Time (referred to your computers clock), Alarm Time Delta, MyBid, Current High Bid, Auction Title, Seller, High Bidder, M-out-of-N-winning-group, Comment.
Right-click on an auction item(s) to get context actions: Edit, Delete, Browse, Outlook Export, Add to Search Result (for scanning into the scan-table format), Copy itemno. or copy complete state info into clipboard, "Bid Now" interactive trading, ...
Multiple items can be selected by Shift-Up/Down, Shift/Ctrl+Mouse-Click and Ctrl-A (select all).
Possible item/auction states in the state column:
| Item State | Description |
|---|---|
| watch | the auction is just watched; You may schedule a Bid Now manually. |
| snipe | If the global switch Auto Bid active is on, an automatic bid will be posted at the configurable Bid Time Delta before the auction closes. Also at Auto Dial Delta time before the auction closes, a pre-connect is done (maybe triggering the internal or external auto-dialing if configured). |
| bid_ok | a bid was sucessfully submitted (but no check is done up to now if you really have won after action-close) |
| won | you got it! (as of now, this check doesn't detect if you win not as high-bidder an item in a power auction with more than 1 items) |
| outbid | you bid was to small |
| too_late | your bid was posted too late. (Maybe tune the sniper timing. Or check the behaviour of your ISP after auto-dialing. The Auto Dial Delta has to be big enough. ) |
| failure | There was a technical error during posting you bid. (Check your internet konfiguration, auto-dialing, ... Use 0.0-dummy bids for hazardless tests. |
| missed | Bid or global Sniper-Switch was not active or HarvEX was not running during the game! (Check the switches and OS-Standby/Energie-Save-Settings you missed on an active bid) |
| grp_blk | Bid group block: This is a correct block of a snipe due to 'bid-group-completed' (1 or M auctions won) of this auction. After you increase the group M you can re-enable the sniping in the bid edit dialog. |
| s_<state...> | SE sniping is active for this auction. |
Add / Edit Bid Dialog
Hint: The most quick method to set up a sniping or 'watch' auction in the bid
manager is to press the hotkeys Ctrl-F11/Ctrl-F12 after browsing an auction in
your favorite web browser or after selecting one or more auctions in the search
results page or scan page in HarvEX.
Another method to add snipe(s)/watch(s) from auction-ID(s) currently in windows
clipboard text: Press the toolbar #-Paste button or Menu/Tools/Pasting scan...
This dialog sets the options for a 'snipe' or watch.
Auction ID
Adding a fresh auction: Enter the auction ID and press "Retrieve Data". Then enter your maximum bid.
Extra Hour Offset
Normally there is no reason to use another value than 0. Change only if you have time zone problems which cannot be solved by adjusting the time zone in Windows. See also the HarvEX online FAQ.
Auction Title
The title extracted from the auction item page. Matched Keyword-Groups are appended to the title in order (separated by ':') in order to high-light such matches.
Auction Ends
Auction end time extracted from the auction item page.
Current Bid
Current high bid extracted from the auction item page.
Currency
The (main) currency used in that auction.
Shipping
The shipping cost for this auction item. Initially extracted from the auction item page if present. Can be edited/changed. Non-numerical string values (comments) are also accepted.
Macro Hint: bid.ship is a string literal, not float value! Thus it may be converted to float by util.AnyString2Money(bid.ship)
Alarm Time Margin
Time offset [seconds] before end of auction, when an alarm sound/file should be played. Set to 0 (or '---') for no alarm. See also Menu/Config/Sounds.
My max. Bid
Most important setting for active snipings: This is the bid value posted to the auction server (eBay) at sniping time. The effect of such bid posting is the same than if you would bid directly through eBay: in case you win you do not always have to pay this maximum price but the bid value of the second highest bidder plus the (eBay) bid value increment as defined by the auction server rules. E.g.: You set the max. bid to $9.00, the second highest bidder bids $7.50. Thus you win at a price of $8.00.
Qty
Quantity of items you bid on (only available in power-auctions). Thus you can bid on more than 1 of those items.
User (Button)
Optionally set a non-default eBay account (user + password) for this snipe. See also Menu/Config/Mulitple Accounts.
Auto Bid Standalone (Checkbox)
This is (to be) set for auction to be enabled for standalone snipping
directly off of your PC. Your PC has to be ON during the time of the sniping.
Be also sure to have the global sniper switch on in the bid manager page
(checkbox on top left of the bid manager page).
Auto Bid SE (Checkbox for server based sniping)
Set this to enable server based (SE) sniping for that auction. SE has to be configured once using the ".." button right to the checkbox before this option can be used. More information on SE sniping, tickets and policy: SE sniping.
Bid Group & N max
You can assign a (same) bid group ( a short name like 'bike' ) to more auctions in bid manager in order to win only maximum 1 or N (N max field) items of this group. Groups already in use by other auctions can be selected from the drop-down combobox. If no group name is set, this auction is a normal non-grouped auction.
Hint: You can set a bid group for many auctions in the bid manager in one step: Select those items in the bid manager and do a context-right-mouse-click/Assign Group.
Hint: Bid groups are correctly handled through SE sniping too.
Condition
You can assign a free-logic bid condition to a snipe. See the example from
the drop-down list. The condition statements are valid HarvEX macro functions /
state-ments.
E.g.: ScanItem(123567890).bid_value()> 5.00
See also the HarvEX macro help
Snipe Time Margin
Assign a non-default sniping time here. Any positive integer value [seconds] can be entered or selected from the drop-down list.
Comment
A free comment text line displayed in the bid manager grid. Some sniping paramenter (e.g. non-default user: user=abcdefg) are also rendered automatically into this field.
Tracking Flag 1 (Seller light green)
When this flag option is selected the seller grid cell of this auction is
high-lighted light-green in the bid manager.
Tracking Flag 2 (Buyer light green)
When this flag option is selected the high-bidder grid cell of this auction
is high-lighted light-green in the bid manager.
Bid Now ! (Button)
Opens the interactive bid tool (anti-sniper).
Logs & Notes (Button)
Displays the logs¬es for this auction. This note windows is opened permanent until you close it. You can enter free note text to these window in addition to the automatically inserted log text.
About Sniping (Automatic Bidding)
Sniping is the act of posting a bid for an auction shortly before the auction ends. Sniping is usually done automatically by a tool like HarvEX, which enables to bid automatically with sophisticated control.
Some of the automatic/semi-automatic sniping modes using HarvEX:
- Most common: Automatic bid a few seconds before the auction ends
- Group Bids: Automatic bids on many (similar) auctions until 1 or M auctions are won
- Free Logic Bids: Automatic bids on auctions, where a computed free logic condition must be fulfilled to enable sniping. See the "Bid Condition" field in the bid edit dialog
- Complex Macro Bids: Computed bids under special control by using macro
functions like bid.ExecBid(), bidmanager.AddItem("1234567890"),
bid.set_snipe(), setting up bulk snipes from an Excel Table etc. Unlimited
possibilities.
Further reading: See the HarvEX+ Macro and Power Macro Sections at the HarvEX homepage . - Exporting End-of-Auction reminders to MS Outlook calendar
- Semi-Automaitc interactive bid posting (Anti-Sniper): Interactive bidding with precise timing support and tools for most speedy reactions to bids of other users. See "Bid Now!" Button/Dialog in the HarvEX bid manager
How is automatic sniping executed technically ?
Answer:- Automatic time synchronization is always done according to Menu/Config/Time Sync.
- Automatic data update of auction data is done according to Bid Manager/Auto-Data-Update. Upon "outbid" and other events audible alarm sounds are played.
- At alarm time (e.g. 300s before end-of-auction) an alarm sound/file is played
- At pre-connection time (e.g. 50s before end-of-auction) HarvEX connects to the auction server and starts the 1. stage of the actual bidding process. If no internet connection is present and auto-dial is configured, also the auto-dial-up to the internet is done at pre-connection time.
- At the sniping margin time (e.g. 9s before end-of-auction) HarvEX posts the actual bid to the auction server : 2. stage of the bidding process.
What is the minimum bid time margin for sniping ?
Answer:- Technically: 1s-3s according to the speed of your internet connection. Try also "Estimate minimum sniping time margin" in Menu/Config/Time Sync
- Business Optimization: Using the technical minimum sniping time margin
(e.g. 2s before end of auction) is not recommend!
Reason: Sniping deals with human reaction time not predefined automatism in the world. Most people who also snipe on your auction, have simply pre-defined their sniping max. bid (by tools or in mind) a long time before end of auction. When more users post similar bids (difference < $0.50 / 1.00 ), the user who bids first wins!. Thus a sniping time margin of about 15s-8s has proven to be most senseful in todays online auction business.
Macro Processor
The HarvEX Macro Processor page hosts the set of executable macros and the macro script editor. The macro language is Python, the most modern OO script language heading for shortest code size and best readability.
Find detailed language documentation and API documentation online here : HarvEX Macro Processor & API Documentation (The macro API documentation will be extend frequently). Access this help e.g. by using the Macro Help (F1) Button on bottom-right of the macro processor page.
Note: Macros starting with line like: #!init 555 are executed automatically upon startup of HarvEX. 555 is a precedence priority: low priority numbers are executed first. To suppress automatic execution, change this first line e.g. like: #!no_init 555
Macros (Listbox)
The list of the currently loaded macros. If HarvEX finds *.hxpy files in the HarvEX program folder, then these macro files are loaded / updated automatically unless they are changed inside HarvEX. You can sort the list by clicking on column headers or by the up/down buttons.
Right-click on macro to execute context actions (Edit, Execute, Rename, Delete, Save to file, ...)
Output (Text Area)
Takes the "print" output of macro. E.g. a script like: print "Hello!"
Press the "Clear" button on top-right in order to clear the output area.
Sandbox restrictions (Drop-Down List)
Select sandbox restrictions for macro code, if you want to prevent the macros from execution code which goes to disk / internet etc. See the detailed online Macro Documentation for explanation of the levels.
Edit (Button)
Load the selected macro into the editor.
Save (Button)
Save the current macro in editor back to the macro list.
Save As .. (Button)
Save the current macro in editor back to the macro list as new instance with other name.
Execute (Button)
Execute the current macro in the editor.
Check / Simulate (Button)
Check the syntax of the current macro in editor, but do not execute it.
New (Button)
Reset/clear the macro editor. (Asks for "save" if the previous
macro text was changed)
Keyword Recognizer Page
The keyword recognizer is for advanced usage and enables you to nicely automate analyzing keywords or arbitrary complex patterns in auction description texts.
Groups (1. Column, a short name/string) and numerical states (2. Column; integer values) can be assigned. Iterate with the example button in order to get an impression.
The recognizer is matching keywords or arbitrary complex regular expression patterns (3. Column) within the description
text of the auctions.
Note: Word boundary matching is automatically added for the keyword
matching patterns.
For any group of patterns you may assign a group-name and a numerical state. Matches, groups-hits and accumulated numerical state information are available in the scan results by using the following variables, which my be using the "Table format scan" (main config page) or by macro code (see <OScan> objects in the macro documentation) :
Variable Description $words
Concatenation of all matched strings in an auction $titlewords $titel+$words (this is part of the default layout for the scan results page) $groups
String with a list of all groups matched $stateor
bit-wise OR of the state-values over all matches (this is part of the default configuration); for example you could assign 2^-states 1,2,4,8,16,.. to "mutually independent" groups to create a reasonable bit-pattern by $stateor $statemax
Maximum of the state values over all matches. 0 in case of no match. $statesum Sum of the state values over all matches.
These values can e.g. be post-processed by Excel® Functions.
You can copy & paste complete HarvEX keyword classificators and manage them for example in Excel cells, Excel table areas, text-editors, ...
Note: You can reformat previous auction scan results based on a new changed keyword classificator by using the Re-Format button in the Scan Results Page. Thus no new access to the internet is done, but item data is used from cache. This enables to evolve a reasonable keyword classificator quickly.
Example-Button
Press (repeated) to get samples of keyword classificators.
Reset
Reset/clear the keyword classificator.
Copy
Copy the keyword classificator as one non-tabbed text-chunk (e.g. for storage in 1 Excel cell).
Copy as Matrix
Copy keyword classifcator as a tabbed matrix (for storage in a Excel table area, text application, ...). This way you can better edit the classificator outside HarvEX.
Paste
Paste a keyword classificator in any of the above copy formats.
Group / State / Keywords ...
Enter the group-names, numerical states and keywords/patterns ( separated by ; ) here. Use the Example-Button to get an idea.
Press the Apply Button after you have edited the classificator.
Regular Expression Syntax
The regular expression syntax is found online here REGEXP
Auto Dial / RAS Control Window
[Main Config / Auto Dial Intern ... Window appearing during dial-up]
This dialog controls automatic dial-up to the Internet.
When a connection is established, the following functions are available on buttons::
- Keep the connection permanent. You have to disconnect through regular operating system means.
- Keep the connection onto the next HarvEX internet access ("Keep 1")
- Extend the connection-timeout by +60s
- Hangup the connection immediately
Outlook Calendar Export
This dialog controls the export of auction end times to the Outlook® Calendar. Edit the subject lines accordingly and press the "-->Outlook"-Button.
Options:
Hour Offset
Maybe your local time zone is not equal to the time zone of the auction server. In this case you can enter a negative or positive integer time offset [hours] for the note in the Calendar.
Reminder
Enter the reminder time for the Outlook calendar note in minutes. 0 or negative means no reminder.
Subject Column
Which column of your scan/search result table should appear as default subject for the calendar entry? Enter the column index here. A negative index means counting from right (-1 = last column: usually the $titledesc).
Prefix
The subject prefix: A String prepended to the auction item title. Default: "HarvEX:"
Auto Data Update Periods
[BidManager / Auto Update Items [..]]
Set the periods for automatic data update in the bid manager. You can activate / deactivate auto update at all by a checkbox directly in the bid manager.
Update periods can be set for 3 time domains before the next end of an auction.
Period I is the default update period. If you only want this constant update period, set the other period domains to 0 (second column values).
If you set period domain II to 600s (second column), the update period II (first column) is used the last 600 seconds before the next active auction for sniping ends.
Bid Now! Interactive Bidding Tool
[BidManager / BidNow!]
This tool allows to post a bid immediately, to hot track the item, to react quickly to bid of other bidders (anti-sniper), and to quickly increment your bids during the show down of an auction. HarvEX' Interactive Bidding tools is the most aggressive tool in this category.
Auto Update Period
Enable this period for periodic automatic update for the auction data. Set an update period [seconds] according to your needs.
Amount & On Sale
For power auctions with more than 1 items for sale you may set an amount > 1. Be aware that you may win an item in power auctions (multiple auctions) even if you are not the High Bidder!.
My Bid
nter your max. bid for this auciton in My Bid.
Auto Increment
If Auto Increment is enabled, every time you are not the High Bidder and the auction data is updated, the My Bid value is prepared to be be set at the minimum increment offset above the Current Bid.
Yet the Auto Increment feature doesn't actually post a bid automatically, it just prepares the My Bid field your posting! You have to hit the Bid Now! button in order to actually post the bid.
Keyboard Shortcuts
General Key Strokes
| Press this key | To do this |
|---|---|
|
Ctrl+F12 (Global Windows hot key) |
Add last browsed item to HarvEX for watching. Can be changed in [Menu/Config/Welcome Config] |
|
Ctrl+F11 (Global Windows hot key) |
Add last browsed item to HarvEX for sniping. Can be changed in [Menu/Config/Welcome Config] |
| F1 |
Context help |
|
Ctrl-F |
Search item [Menu/Edit/Find] |
| F3 | Repeat search / Focus on next item [Menu/Edit/Find] |
| Ctrl-A |
Mark all |
| Ctrl-C |
Copy |
| Ctrl-V |
Paste |
| Ctrl-(Shift-)Tab |
Switch to the next HarvEX pane/page |
Macro Editor Key Strokes
| Press this key | To do this |
|---|---|
|
Ctrl-D |
Duplicate current line or marked text |
| Ctrl-F / F3 |
Find .. / Repeat find |
| Ctrl-G |
Goto line .. |
| Tab |
Indent line(s) |
| Shift-Tab |
Unindent line(s) |
| F5 |
Run the current macro |
| Ctrl-Return | Run the current macro |
| Ctrl-Shift-Return |
Check syntax |
| Ctrl-(Shift-)Tab |
Move focus out of the editor forward (backward) to the next control |
Find more keyboard shortcuts in the HarvEX menu and in the context
menus of objects in the user interface (mouse right-click, CONTEXT keyboard key) right to
the name of the function.
Moreover ...
XE Electric View
[Menu / View / XE Electric View]
[Toolbar / XE Electric View]
Selects a special hot-swap overlapping display mode for HarvEX: The application windows moves to the top of the desktop. If you leave the HarvEX application window with your mouse cursor, then the application windows is automatically hidding in the task bar and a thick red line is visible on the top of the desktop. If you move the mouse cursor to this red line, the application is quickly re-display. Thus you can switch very fast between HarvEX and another application, e.g. the web browser, Excel, Outlook etc.
Print to HTML / XML
[Menu / View / Print to ___]
[Toolbar / Print to ___]
Prints the current active table (search/scan/bid manager/...) of
HarvEX to a HTML page or to machine parsable XML files.
Common Logs & Notes
[Menu/View/Common logs & notes]
displays a application global notes window, where you can write down arbitrary comments (for auctions or what ever). This notes are stored in the cache&log database file (see Main Configuration Page).
Tip of the day
[Menu / Help / Tip of the day]
Activates/deactivates the tip-of-the-day dialog being displayed upon start of HarvEX.
Menu / File / Set Application Database
The pre-define main application database (bid manager data, macro data, ...) is stored in a file <HarvEX-Program-Folder>/main_db.hxd. If you don't like this, e.g. because you have a multi-user environment with restrictions on the program folder you can change the database location e.g. to personal folders.
Where does HarvEX store configuration data?
Most settings are stored in the windows registry: HKEY_CURRENT_USER/Software/Xellsoft/HarvEX. E.g. you can recover you registration key in the "regkey" field in that registry folder.
The bid manager mass data, macro data etc. are stored in the main application database file (C:/Program Files/HarvEX/main_db.hxd).
Macros can store persistent user data (by util.FilePersistent('C:/data/myuserdata.hxd') ) in files like C:/data/myuserdata.hxd.
International money string & time formats
HarvEX understand most common numerical money string formats automatically in bid edit dialog, bid now dialog etc.: E.g. 1.234,50 1,234.50 1234.50 1234,50 ... HarvEX also reads correct money, currency and time formats from international pages and post the bid values in right punctuation for the pages.
What is the +Tools Menu?
Thats the default menu for addition command inserted by macros. See the macro help: API: util.SetMenuMacro()
System Tray Operation
When the HarvEX is closed, by default the window is minimized to the system
tray and HarvEX operation (sniper!) continues. See Menu/View/Close Window=Min.
to Sys.Tray
Double click on the HarvEX system tray icon in order to recover the application
window, or use a right-click-context command on the tray icon (Show, Exit, Snipe
last browsed auction, ...)
Exchange of Tabular Data with Spread-Sheet / Excel
Tabular data can be copied to / from a spread sheet software like Excel by clipboard using the "Copy", "Paste" buttons and Ctrl-C/Ctrl-V on sub-selections of the tables in HarvEX. A text mode display ( "Text/Table" buttons in search/scan page ) offers even more control on textual stuff.
FAQ / Trouble Shooting
See online FAQ: FAQ / Tips & Tricks
You found errors in this manual? Then report to feedback@xellsoft.com.